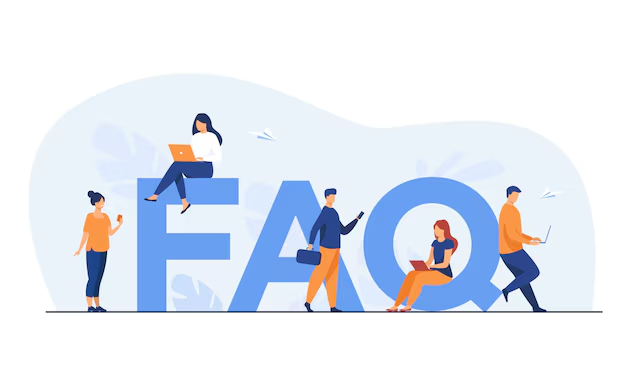Find the Perfect Domain, Grow Faster!
Already have a domain name? Transfer domain to us, Try our Domain Transfer tool.
Special offer: COM domains from just 999 BDT! Check availability
Find the Perfect Domain, Grow Faster!
Already have a domain name? Transfer domain to us, Try our Domain Transfer tool.
Special offer: COM domains from just 1200 BDT! Check availability
Some Popular TLD's Registration Pricing List
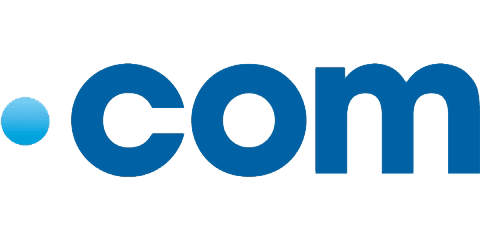
৳999/yr

৳1650/yr
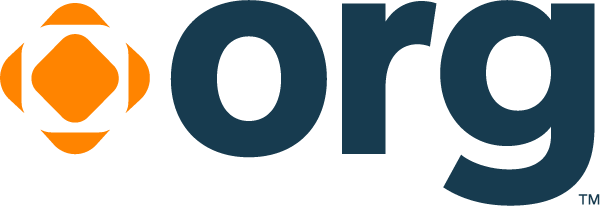
৳1000/yr
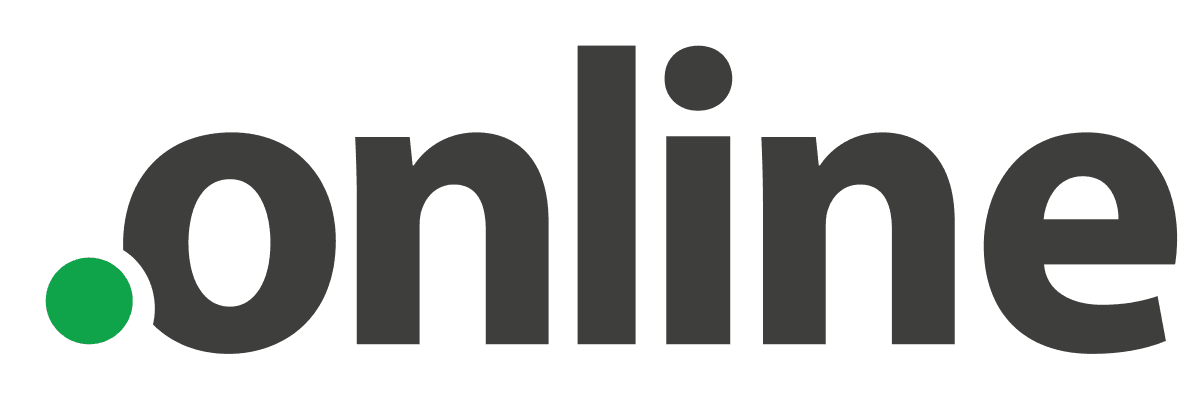
৳1250/yr
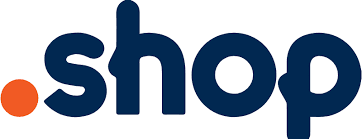
৳300/yr

৳300/yr
৳650/yr
৳600/yr
৳1350/yr

৳250/yr
৳850/yr

৳1250/yr
Most Popular Domain Pricing List
Check the detailed pricing of the top-level and most popular TLDs
| TLD | Registration | Transfer | Renewal |
|---|---|---|---|
| .com | $11.00 |
$15.50 |
$18.50 |
| .net | $17.50 |
$17.50 |
$18.50 |
| .org | $11.00 |
$14.50 |
$18.50 |
| .xyz | $3.50 |
$20.00 |
$22.00 |
| .info | $5.50 |
$27.00 |
$29.00 |
| .my.id | $3.00 |
- |
$3.00 |
| .us | $7.00 |
$11.50 |
$11.50 |
| .me | $13.50 |
$21.50 |
$23.50 |
| .shop | $3.50 |
$41.00 |
$50.00 |
FREE Add-ons with every Domain Name!
Free Email Account (If PDR)
Receive 2 personalized Email Addresses such as mail@yourdomain.com with free fraud, spam, and virus protection.
Domain Forwarding
Point your domain name to another website for free! Redirect users when they type your domain name into a browser.
DNS Management
Free lifetime DNS service which allows you to manage your DNS records on our globally distributed infrastructure.
Domain Theft Protection
Protect your domain from being transferred out accidentally or without your permission with our free protection.
Free Mail Forwards
Create free email forwards and automatically redirect your email to existing email accounts.
Easy to Use Control Panel
Use our intuitive Control Panel to manage your domain name, configure email accounts, renew your domain name, and more.
Free Addons with Every Domain Name!
Free Email Account
Receive 2 personalized Email Addresses such as mail@yourdomain.com with free fraud, spam, and virus protection.
Domain Forwarding
Point your domain name to another website for free! Redirect users when they type your domain name into a browser.
DNS Management
Free lifetime DNS service which allows you to manage your DNS records on our globally distributed infrastructure.
Domain Theft Protection
Protect your domain from being transferred out accidentally or without your permission with our free protection.
Free Mail Forwards
Create free email forwards and automatically redirect your email to existing email accounts.
Easy to Use Control Panel
Use our intuitive Control Panel to manage your domain name, configure email accounts, renew your domain name, and more.
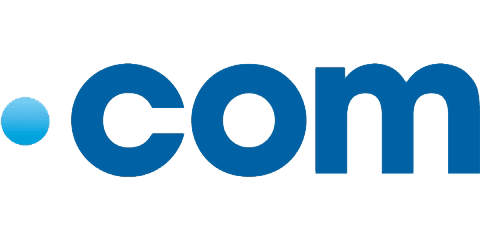
$14.50/yr
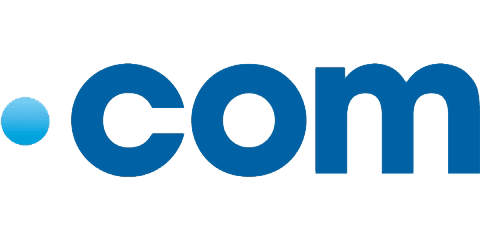
Build trust with most popular domain.
$12.99/yr
$6.95/yr
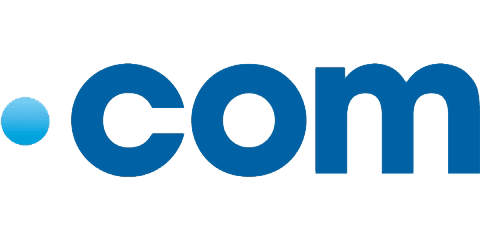
Build trust with most popular domain.
$12.99/yr
$6.95/yr
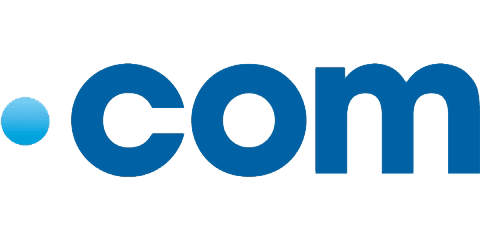
Build trust with most popular domain.
$12.99/yr
$6.95/yr
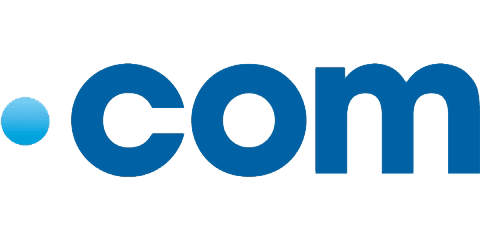
Build trust with most popular domain.
$12.99/yr
$6.95/yr
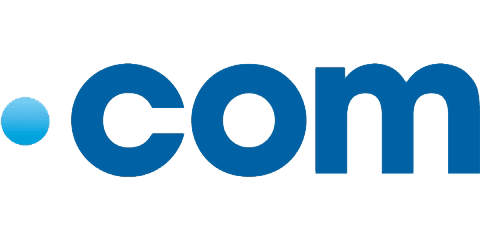
Build trust with most popular domain.
$12.99/yr
$6.95/yr
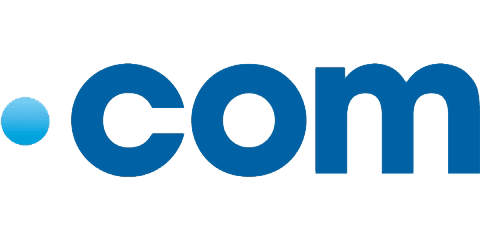
Build trust with most popular domain.
$12.99/yr
$6.95/yr
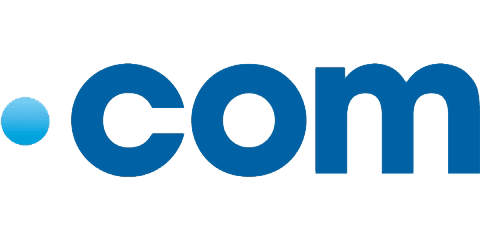
Build trust with most popular domain.
$12.99/yr
$6.95/yr
Looking for custom development?
We specialize in crafting websites with WordPress and Laravel, including newspapers, eCommerce platforms, business portals, school systems, and more – tailored to your needs!

eCommerce Sites:
Build user friendly online stores and deliver seamless shopping experiences.
Business Platforms
Create professional websites for businesses portal ensuring dynamic online presence.
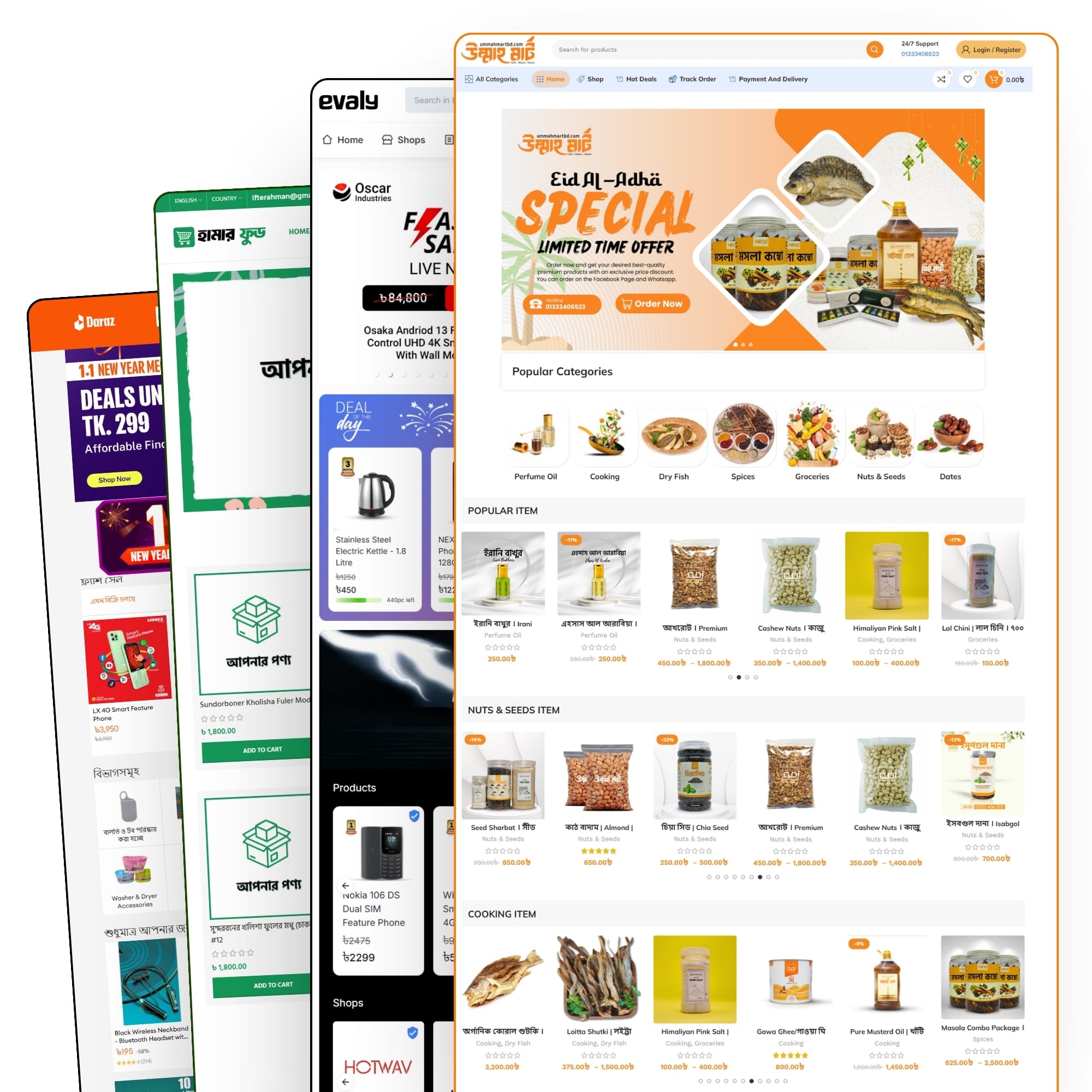
Question, Answer
Frequently Asked Questions
Get detailed answers to your questions about Web Hosting. Need more help? Our Sales team is ready to assist you.