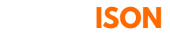Domain Name Registration
Your domain name is your internet property. We are liable to keep it safe and provide you full access on it. It’s our golden term about domains.
Starting at ৳ 1200 Only with COM extension
Find Your Awesome Domain
Search here to find your dream domain now...

৳ 1200
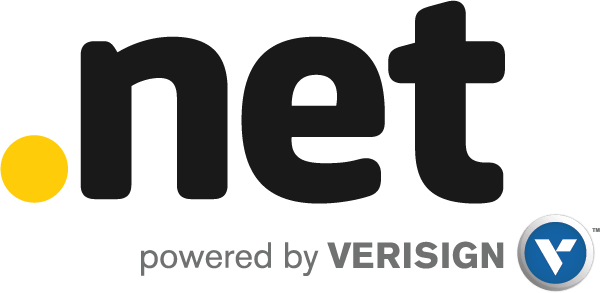
৳ 1350
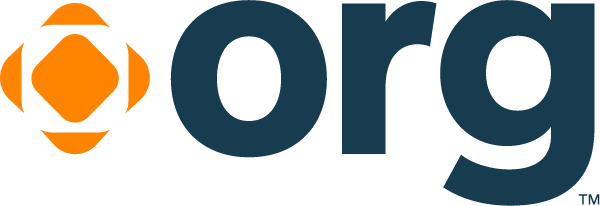
৳ 1200

৳ 300
You can purchase from us
Think beyond expectation.
Easy to Manage
You can easily manage your domain by logging in our client area.
Full Control
We provide full domain control to our customers.
Domain Transfer
You can transfer your domain to us from other company.
24/7 Customer Support
24/7 super friendly support available for our customer.
FAQ
Frequently Ask Questions.
If you don’t find your question, please don’t hesitate to call our hotline number. We will be very happy and proud to talk with you.
To Buy a Domain Name, follow these steps −
Step 1 − In our Homepage, 1. Find domain Name Checker Form
Step 2 − Enter your desired domain name into the search bar, which can be found in the center of the screen. With it Choose Your Extension, You’ll have the option to choose from things like .com .net .org .online .fun, .vip, .studio, .health, .xyz, .lol, .design, and hundreds of other extensions.
Step 3 − Click the search icon to continue.
Step 4 − After search result, Just click the “Order Now” button next to the extensions you want and then checkout.
Step 5 − Confirm Your Order
Step 6 − Once you confirm the order, you’ll be asked to create a account. After you enter your payment details and finalize the purchase, the domain is yours
Ordering a web hosting package
To order a web hosting package from Cyber Is On follow these steps:Step 1 − In your web browser, go to https://cyberison.com/.
Step 2 − On the top banner, you can see our Cheap HOSTING PLAN List.
Step 3 − Choose one of them & Click Order Now.
Step 4 − Select a domain option:
1. To register a new domain name with Cyber Is On click Register a new domain.
2. To transfer your domain from another registrar, click Transfer your domain from another registrar.
3. To use an existing domain name that you already own, click I will use my existing domain and update my nameservers.
Step 5 − Click Continue. The Configure page appears.
Step 6 − In the Choose Billing Cycle list box, select the billing cycle that you want.
Step 7 − Under Configurable Options, select any additional features that you want for your web hosting account
1. To add a dedicated IP address, select the Dedicated IP check box.
2. To change the storage type or server location for your hosting package, select the option that you want under Server Options.
3. To add an SSL certificate to your hosting package, select the certificate that you want.
Step 8 − Click Continue. The Review & Checkout page appears.
Step 9 − Click Checkout. The Checkout page appears.
Step 10 − you’ll be asked to create a account or Login
Step 11 − Under Payment Details, select the payment method that you want to use.
Step 12 − Select the I have read and agree to the Terms of Service check box.
Step 13 − Click Complete Order.
After the order is processed, you receive an e-mail message from Cyberison that contains further instructions about how to set up and access your new account. In the meantime, you may want to read the Shared Hosting Quick Start Guide.
When you are successfully logged into a cPanel Dashboard, first and foremost, change the password of your cPanel account. This is very important, so that the security of cPanel remains intact. Nobody would want their website to be hacked.
To change your cPanel Password, follow these steps −
Step 1 − In cPanel Home, click username written over the right corner of the dashboard.
Step 2 − Click Password & Security option. You will find Change Password Interface.
Step 3 − Write your old password and in the following fields, write your new password twice.
After purchasing our hosting account, you will receive a welcome email message from us. It will contain our nameservers, and you will need to update your domain nameservers to ours.
If your domain is registered on https://cyberison.com/ you should follow this tutorial to update the Nameservers of your Domain to our Nameservers. Though Cyber Is On, But all steps are same for others
Step 1 − Open the https://domain.cyberison.com website and click on Login. It will redirect you to a login page.
Step 2 − Enter the username and password of your Name.com account and then click the login button.
Step 3 − After a successful login, click on My Domains and you will see all of your active domain names under the Domain tab.
Step 4 − Click on the domain name you wish to change.
Step 5 − Scroll down to the bottom of the page and under Nameservers, click on the Manage Nameservers.
Step 6 − Navigate to Add Nameserver and enter our nameserver in the text field (for example, ns1.example.com & ns2.example.com). (for https://domain.cyberison.com use ns1.cyberison.com & ns2.cyberison.com) Then click the Add button. Repeat this to add our 2nd name server.
NSSote: For your current nameservers, you need to check your Hosting Welcome E-mail. In case you have lost it, contact us, and we will be happy to help you. It may take anywhere from 1 to 24 hours for the changes to take effect worldwide.
If your domain is created recently, wait some time (minimum 30 minutes) so that the cPanel can automatically install an SSL on your domain.
However, even after some time, if an SSL is not installed on your domain, first check the last log of AutoSSL from cPanel >> SSL/TLS Status >> Certificate Status.